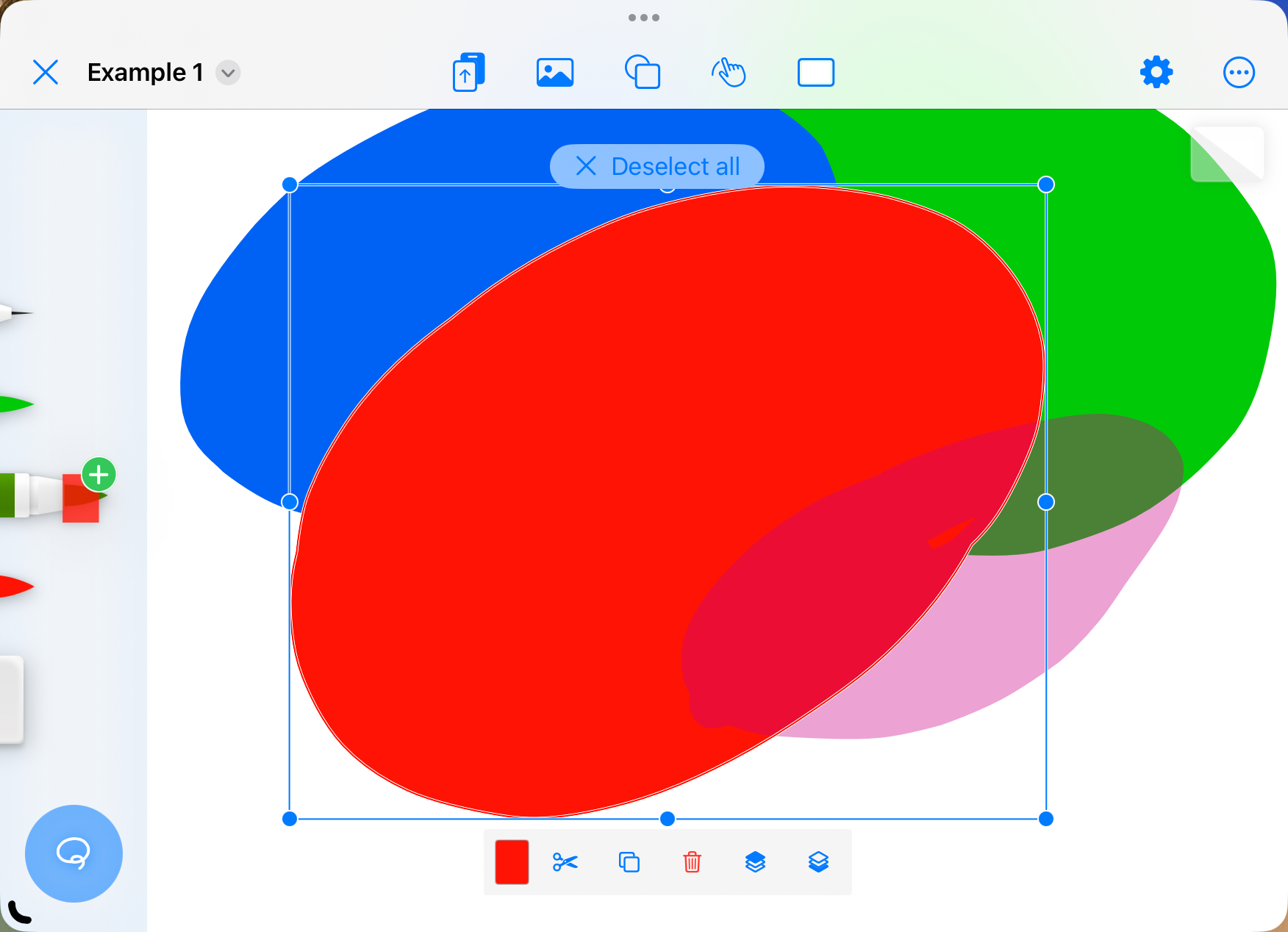How do I work with colors?
Colors are central to Mindsketch.
How do I change the color of the selected items?
To change the color of a selection, press the button marked out in Figure 1.
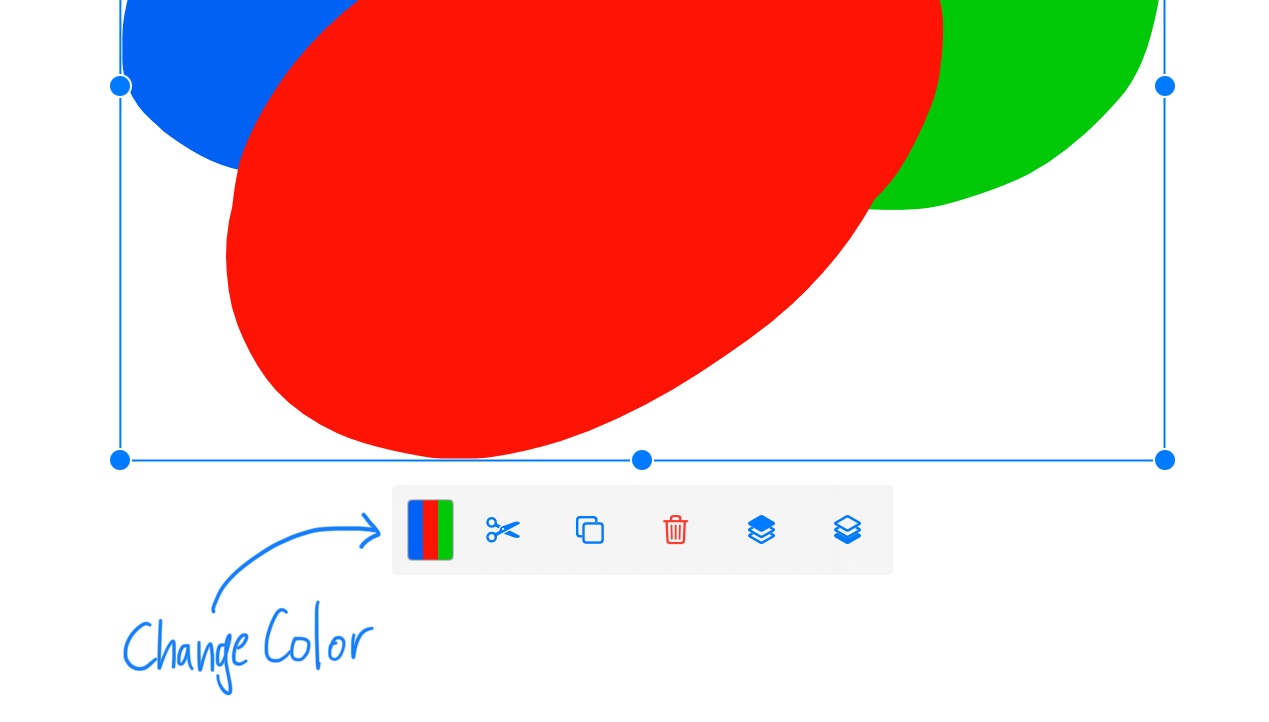
Tap the button to show a popover, as seen in Figure 2. Just tap one of the Color swatches to change the color of the selection. If none of the swatches contain your preferred color, you can bring up a color mixer by tapping Mixer.

When you tap a swatch, all selected items will get the color, as shown in Figure 3.
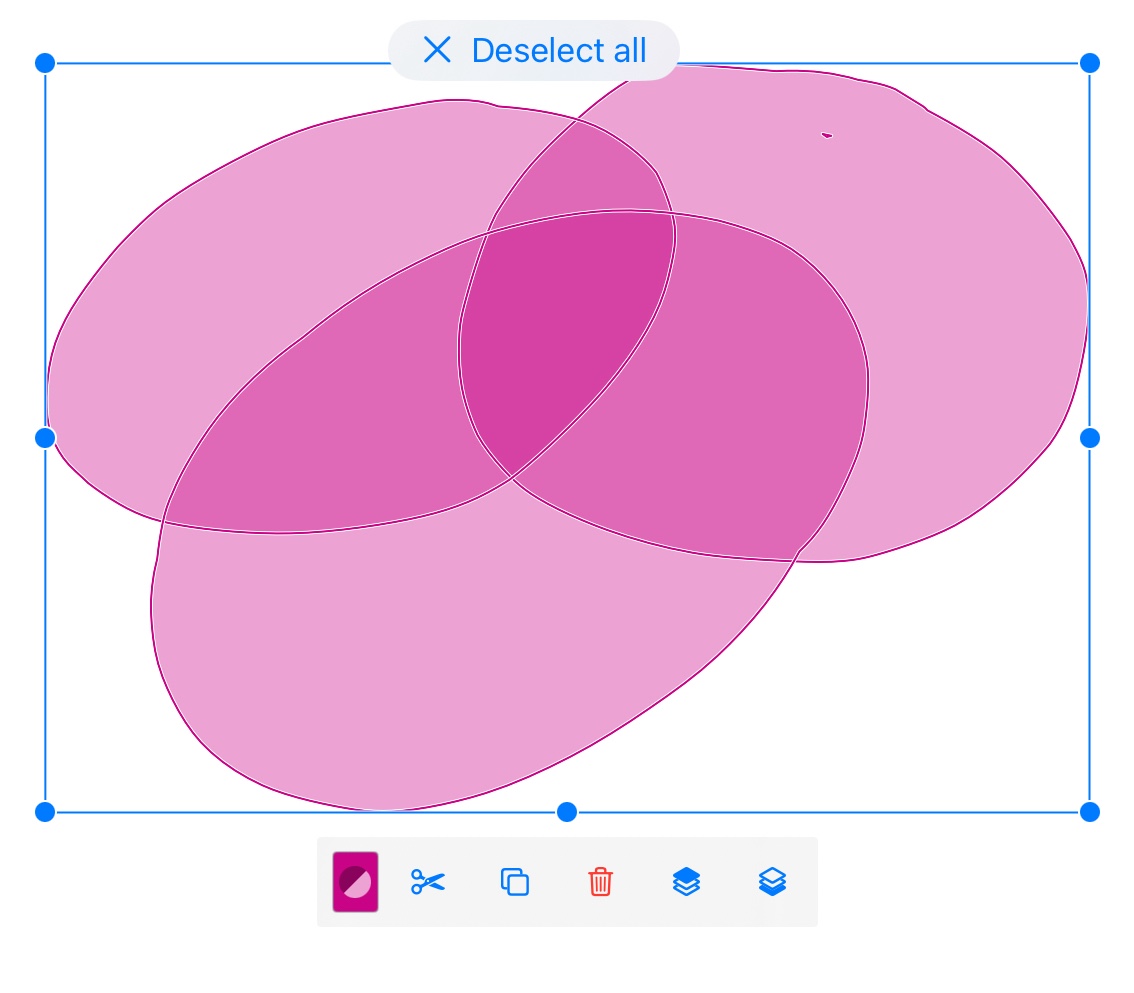
How do I reuse colors between documents?
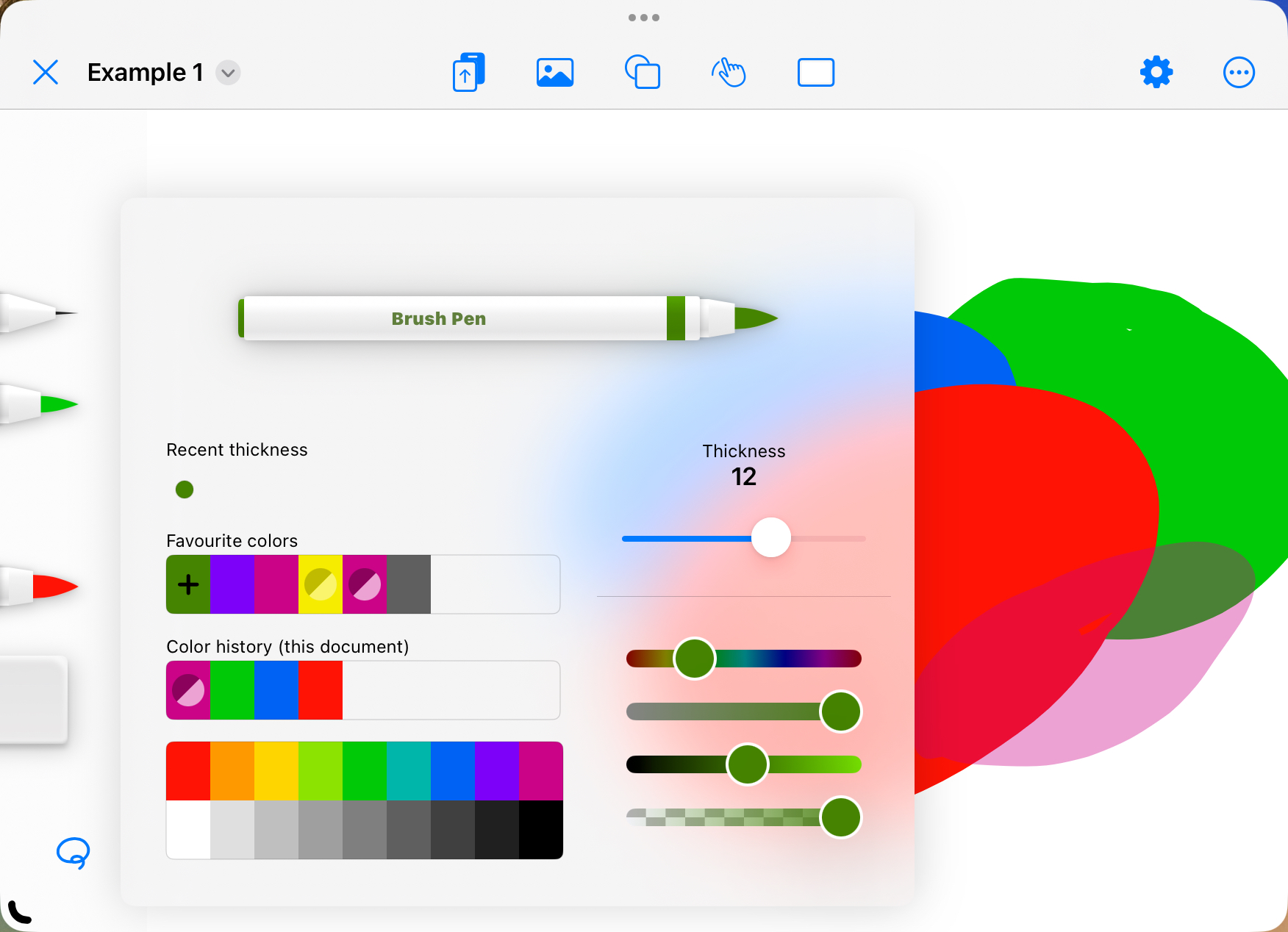
To reuse colors between documents, you can use the Favourite colors palette. A palette is a collection of colors. Figure 4 shows the Brush Pen Settings view with its palettes: Favourite colors, Color history, and an unnamed static palette.
The Favourite colors palette is global. Add a color to it to reuse it between documents.
There are two ways to add a color to Favourite colors. The easiest way is to press the plus icon in the palette. In Figure 4, you can see it above a dark green color. The plus icon shows when the Brush Pen has a color not in the palette.
You can also long press a Swatch and drag and drop it on the panel.
To remove a color from the palette, long press and select Remove.
How do I reuse colors in a document?
To reuse colors in a document, you can use Favourite colors, as described above.
Another way is to use the Color history palette, visible in Figure 4. Whenever you draw a stroke, Mindsketch will add the color to the Color history. The Color history is unique for each document.
You can also dedicate a pen to a specific color. Each document has four brush pens. You can use them as a color memory to quickly move between colors.
How can I give a pen the color of an item?
Experimental: This feature is still experimental
You can assign an item color to a pen. Select the item and long-press the Change Color button in the Selection Panel. Then, drag the color swatch and drop it on a pen, as shown in Figure 5.